TPV - La venta
El proceso de venta comienza con la elección del cliente. Del cliente depende la tarifa o precio del producto. El sistema incorpora un cliente por defecto, definido como Cliente Contado.
Para agregar un artículo al pedido existen varias formas, la primera de ella es a través de un lector de código de barras, simplemente se pasa el artículo a través del lector y se indica la cantidad. Previamente el articulo debe tener registrado dicho código en su ficha, en concreto, en el apartado C. de Barra / QR
 Figura: Lector de código de barra.
Figura: Lector de código de barra.
Si no dispone de lector de código de barras, la TPV ofrece un mecanismo natural de clasificación de artículos, conformado por la familias y subfamilias. Simplemente se localiza la familia, subfamilia y artículo, una vez señalado se indica el número de unidades haciendo uso del teclado numérico o señalándolo a través de la pantalla.
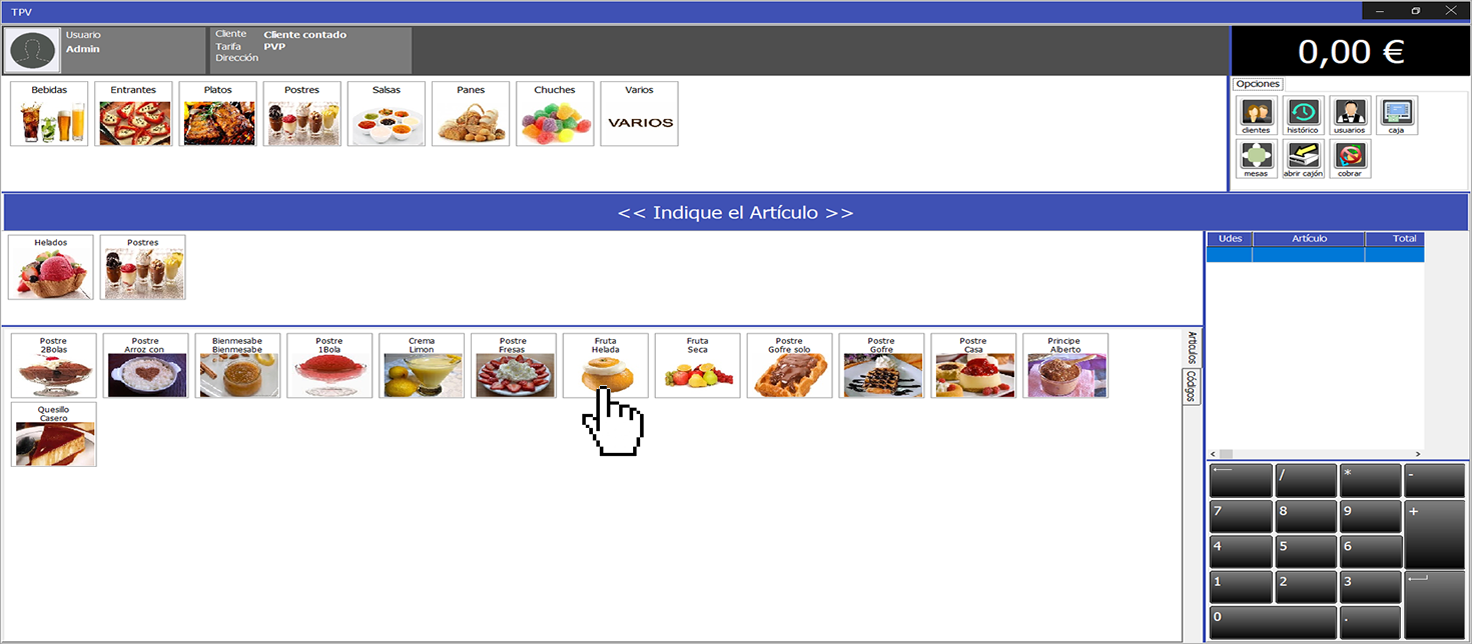 Figura: Seleccionar el artículo.
Figura: Seleccionar el artículo.
En el área de artículo se visualiza la cantidad, descripción y precio, y dos botones uno para Cancelar la selección y otro para Aceptar el artículo.
 Figura: Seleccionar el artículo.
Figura: Seleccionar el artículo.
Si aceptamos la selección del artículo, se añadirá una línea en el área de pedido con los detalles indicados.
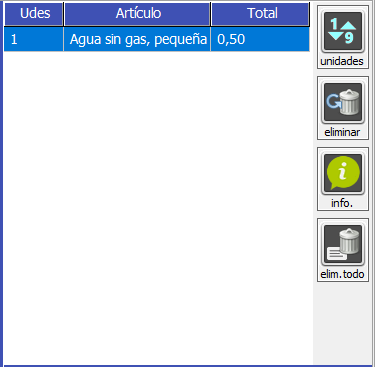 Figura: Inserción del artículo.
Figura: Inserción del artículo.
Podemos modificar el número de unidades o cantidad asignada a un artículo, haciendo uso del botón de Unidades.
 Figura: Botón de modificación de unidades.
Figura: Botón de modificación de unidades.
Se abrirá el siguiente formulario.
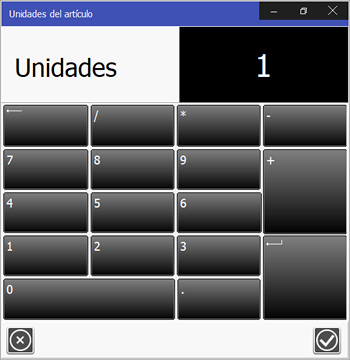 Figura: Modificación del número de unidades del artículo.
Figura: Modificación del número de unidades del artículo.
Otra acción disponible es la eliminación de una línea del pedido, para ello debemos colocarnos sobre la línea de datos y presionar el botón Eliminar. El artículo será eliminado y se recalculará el importe total.